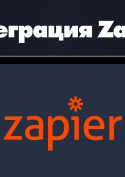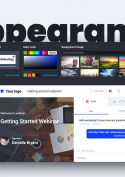Настройки учетной записи
Сколько мероприятий можно проводить на платформе ClickMeeting? Можно ли организовать только одно мероприятие?
ClickMeeting позволяет создавать в своей учетной записи столько мероприятий, сколько нужно. Вы можете настроить и подготовить сотни мероприятий, которые будут доступны на панели мониторинга. Кроме того, вы сможете выбрать тип предстоящих мероприятий.
Можно проводить моментальные мероприятия, которые являются спонтанными мероприятиями, не нуждающимися в какой-либо предварительной подготовке. Можно в любой момент включить режим реального времени, если вам необходимо срочно поговорить с аудиторией.
Платформа позволяет создавать постоянные мероприятия и запланированные мероприятия. Для всех сеансов первого типа мероприятий, которые будут проводиться в одной переговорной, используется одна и та же ссылка. Постоянное мероприятие будет доступно на вашей панели мониторинга, пока не будет удалено.
Для запланированных мероприятий выбирается определенная дата. После завершения мероприятия (или дня его проведения) оно удаляется с панели мониторинга. Если вы организовали сеанс, соответствующие сведения будут доступны в разделе «Лента событий». Если вы не организовали запланированное мероприятие, не будет данных для сохранения, то есть мероприятие не будет доступным ни на панели мониторинга, ни в ленте событий.
Создайте автоматическое мероприятие, которое будет автоматически воспроизводиться перед аудиторией. Добавьте запись вебинара, видеоролик, опрос или кнопку призыва к действию в мероприятие, чтобы создавалось впечатление сеанса в режиме реального времени. Выберите дату и время начала и решите, следует ли включать окно чата. Все остальное будет сделано автоматически.
Ваше мероприятие может являться сеансом по требованию, который может быть просмотрен участниками в любое время. Определите, смогут ли участники воспроизводить, останавливать или перематывать видео, а также оставлять свои сообщения во время данного мероприятия. Позже вы сможете ответить на заданные вопросы.
Вы можете организовать одновременное проведение только одного мероприятия, то есть мероприятия не будут накладываться друг на друга, а проводиться одно за другим. Если вы желаете проводить несколько сеансов одновременно, приобретите дополнение Параллельные сессии, доступное в разделе Дополнения для учетной записи. Помните, что максимальная продолжительность мероприятия — 14 часов. По истечении этого времени мероприятие будет автоматически прекращено.
Можно ли интегрировать ClickMeeting с социальными сетями и внешними службами?
Учетную запись ClickMeeting можно интегрировать со многими платформами социальных сетей или внешними службами. Вы можете интегрировать свою учетную запись вебинара с большинством популярных служб, например Moodle, которые позволяют подключать к вебинарам онлайн-классы и запускать их непосредственно на платформе Moodle.
Выберите Stripe или PayPal, если желаете максимально эффективно использовать свои экспертные знания. Продавайте доступ к вашим вебинарам и монетизируйте свои знания. Координируйте свои вебинары с десятками мероприятий, посвященных продажам, маркетингу и управлению проектами. Интегрируйте свою учетную запись ClickMeeting с платформой Zapier, чтобы получить доступ к сотням приложений.
Позаботьтесь о системе управления информацией о клиентах (CRM) и интегрируйте ClickMeeting с Keap (ранее Infusionsoft) или Pipedrive для эффективной конвертации контактов в потенциальных клиентов. Используйте решения по рыночной интеграции для своей аудитории. Укрепите позицию бренда, продвигайте новые продукты и заключайте больше сделок благодаря интеграции с GetResponse, HubSpot, Facebook, LinkedIn, Twitter или YouTube.
Узнайте больше о возможностях интеграции, щелкнув здесь.
Можно ли настраивать сообщения, отправляемые с платформы ClickMeeting?
Чтобы настроить некоторые элементы сообщений, выполните вход в свою учетную запись и наведите указатель мыши на правый верхний угол экрана. Если в вашей панели учетной записи включено боковое меню, наведите курсор на фото профиля в правом верхнем углу панели учетной записи.

Далее выберите Настройки ребрендинга в раскрывающемся меню, затем перейдите на вкладку Эл. почта.
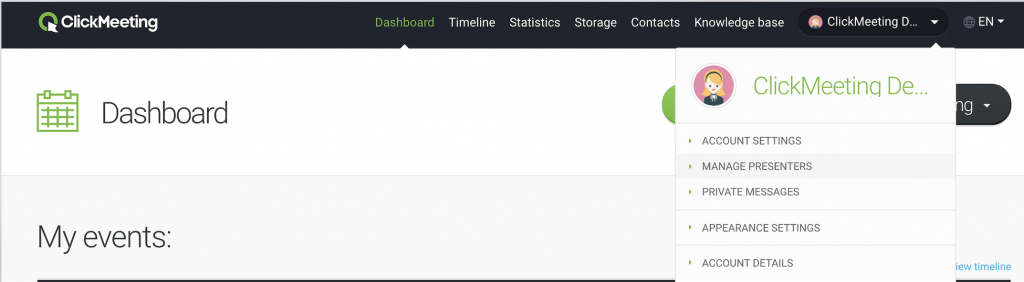
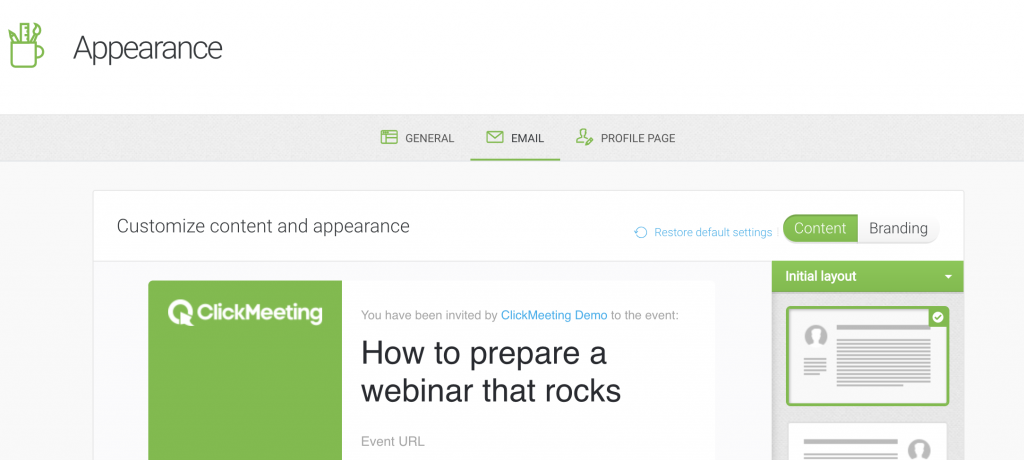
В этом разделе можно выбрать исходную компоновку сообщений эл. почты, которые будут рассылаться платформой ClickMeeting. Выберите порядок элементов с помощью перетаскивания, удаляя ненужные и добавляя нужные элементы во все последующие сообщения.
Определите, должны ли участники видеть доступные телефонные номера, сведения о докладчике, программу, кнопки загрузки/согласия/отклонения, логотип или идентификатор переговорной. Можно расширить сообщения, добавив изображения, текст или ссылки.
Небольшой значок карандаша, доступный на некоторых элементах, позволяет изменить контент раздела. Просто помечайте настройки или снимайте пометки, предоставляйте описания, если необходимо, чтобы сделать последующие сообщения более персонализированными.
Как изменить подпись для сообщений электронной почты?
Верхнее меню: войдите в свою учетную запись и наведите указатель на свое имя в правом верхнем углу экрана. Щелкните свое имя и перейдите в раздел Настройки учетной записи, доступный в раскрывающемся меню. Перейдите в раздел Персональные данные и прокрутите страницу вниз.
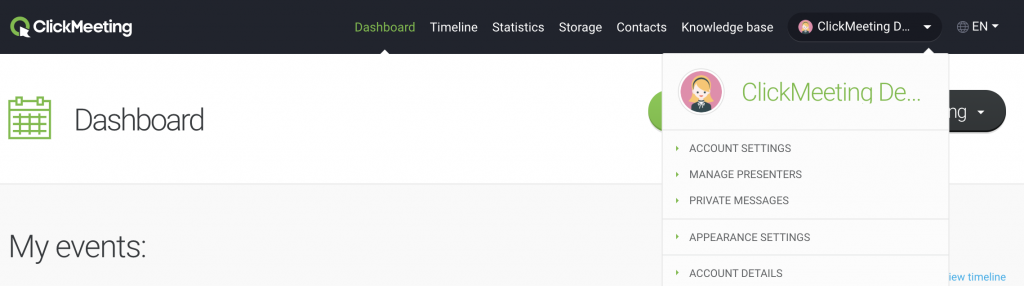
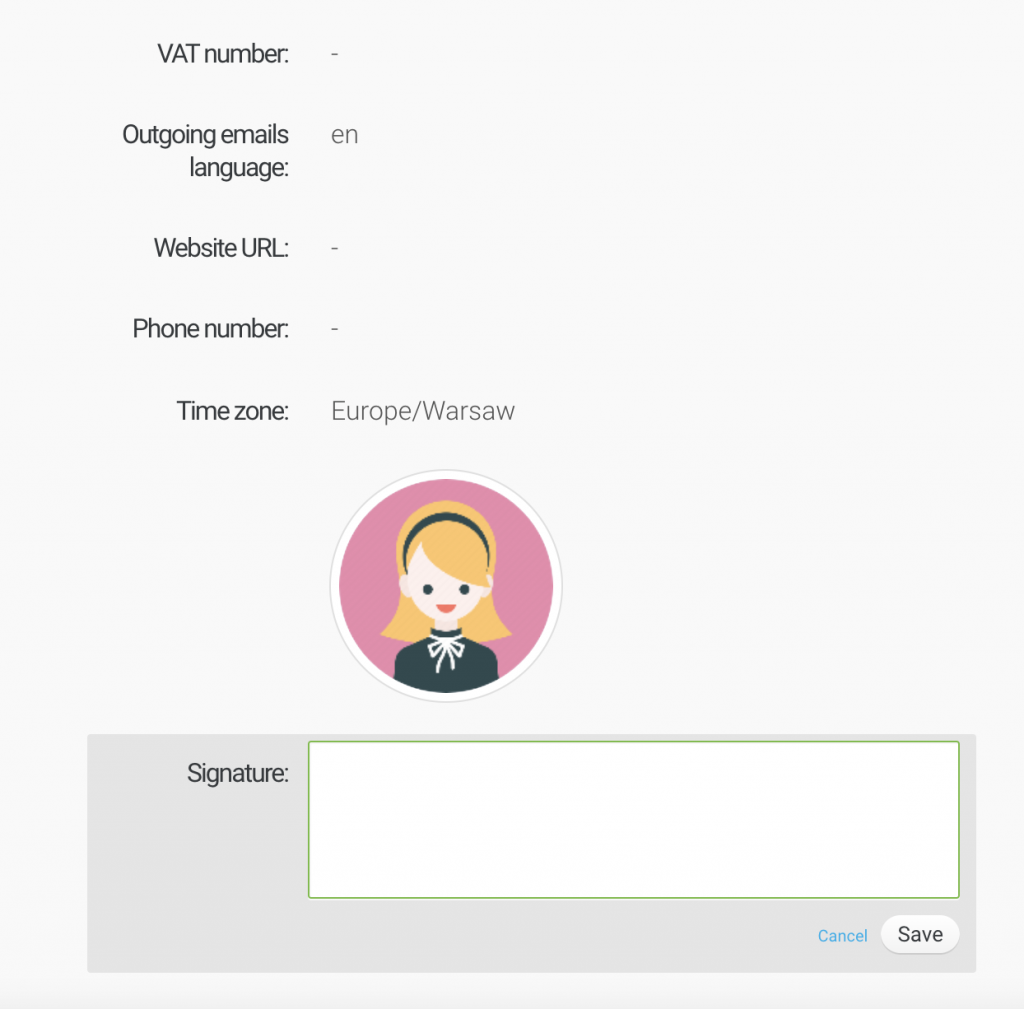
Боковое меню: Войдите в систему и наведите курсор на фото профиля в правом верхнем углу панели учетной записи. В раскрывающемся меню выберите пункт Настройки учетной записи. Перейдите в раздел Персональные данные и прокрутите страницу вниз.
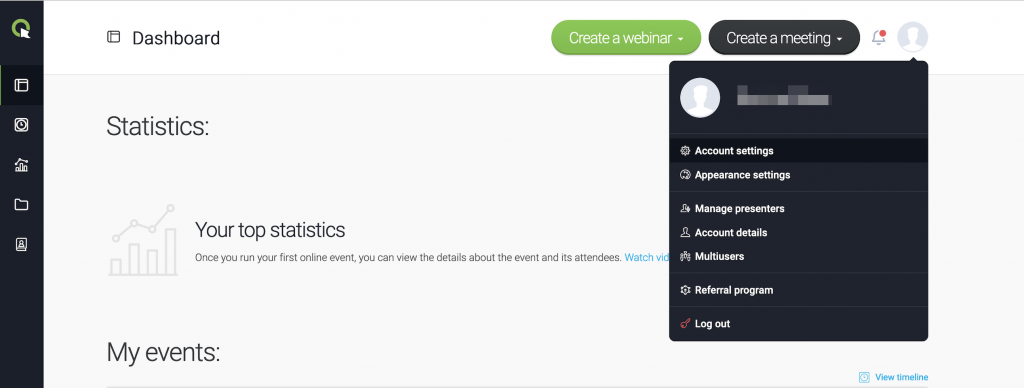
Далее щелкните параметр Подпись и укажите необходимые сведения. Не забудьте сохранить изменения. Чтобы просмотреть, как будет выглядеть подпись, создайте тестовое мероприятие и отправьте себе тестовое приглашение. Можно также перейти в раздел Настройки ребрендинга, чтобы изменить и просмотреть внешний вид своих сообщений эл. почты.
Подпись позволяет автоматически указывать ваши имя, фамилию и другие сведения в каждом сообщении, отправляемом участникам. Таким образом, вы можете дополнительно настроить контент, чтобы участники узнавали вашу компанию, продукт или услугу.
Как изменить имя пользователя?
Вы можете бесплатно изменить ваше имя пользователя раз в день. Войдите в учетную запись, наведите курсор на фото профиля в правом верхнем углу и перейдите в Настройки учетной записи. Наведите курсор на текущее имя пользователя, нажмите на кнопку “Изменить”, введите новое имя пользователя и сохраните изменения. Учтите, что изменение повлияет на все существующие URL-адреса мероприятий, поэтому необходимо будет повторно отправить приглашения на предстоящие мероприятия.
Обратите внимание, что имя пользователя невозможно изменить в бесплатной пробной версии ClickMeeting.